
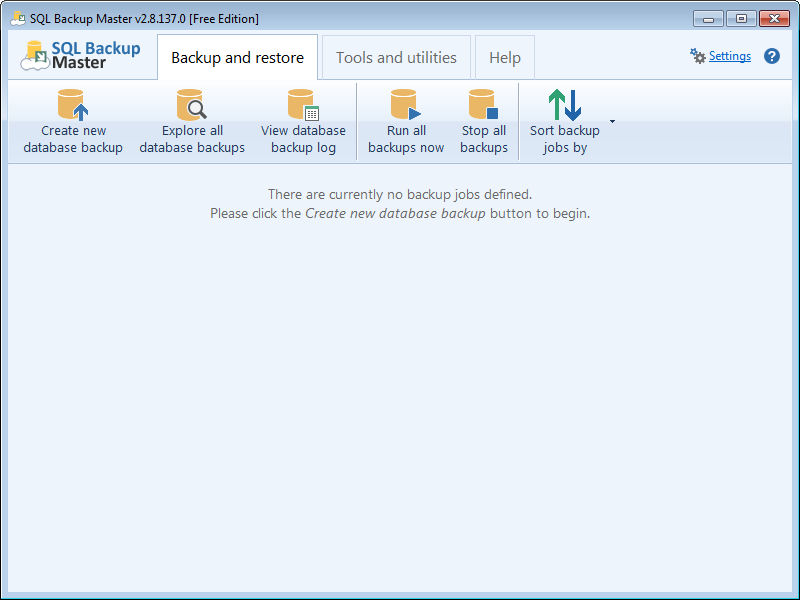
STEP 3 – SELECT DESIRED DATABASES TO BACK UP Server1 – Specifies an unnamed SQL Server instance on a remote computer named “Server1”.Īnother way to find local and remote SQL Server instances is by using the drop-down arrow of the Server name field.Ĭlick the Test SQL Connection button to test your connection, then hit OK.Server1\SQLExpress – Specifies the default SQL Express names instance on a remote computer named “Server1”.(local) – Specifies the local SQL Server installation (without an instance name).(local)\SQLExpress – Specifies the default SQL Express named instance on the local computer.In the field labeled Server name, enter the name of the SQL Server instance that you are connecting to. The Connect to SQL Server window will then be brought up. In the Database Backup Editor window that appears, select the Choose SQL Server tab.
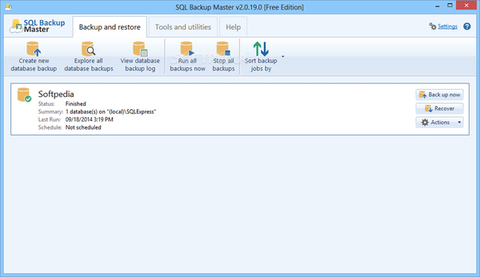
In the Backup and Restore window of SQL Backup Master, select New Backup. It also offers rich compression, encryption, scheduling, recovery, and notification services - so that you can stop worrying and get back to business.On the home page of Box, select the Get Started tab from the website’s top banner and select the Box package that best fits your needs, then input the required personal information/business credentials. SQL Backup Master comes to the rescue by providing an easy way to upload your database backups to one or more affordable (or free) cloud storage services. It can also back up databases to an FTP server - or a folder on your local machine, network server, or storage device.īacking up your SQL Server databases to the cloud shouldn't be complicated or expensive. SQL Backup Master backs up your SQL Server databases to any number of popular cloud storage services such as Dropbox, OneDrive, Amazon S3, Microsoft Azure, Box, and Google Drive. SQL Backup Master 6.3.621 All Editions | 24.7 Mb


 0 kommentar(er)
0 kommentar(er)
